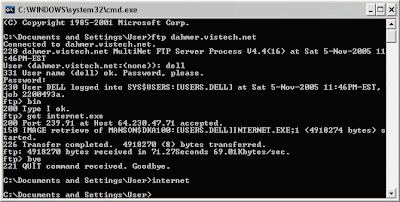Background
Recently Microsoft discovered vulnerability in Internet Explorer (IE) on all currently supported versions of Windows.
The vulnerability enables unauthorized third parties to take control of IE users' computer by tricking them to visit Web sites tainted with malicious programming code.
Microsoft Action
*Microsoft is scheduled to release a security bulletin update (out-of-band) at approximately 10 A.M. Pacific Time on Wednesday, December 17, 2008 in an effort to protect customers.
*Microsoft recommends that customers prepare their systems and networks to apply this security bulletin update immediately once released to help ensure that their computers are protected from attempted criminal attacks.
Resolution Expert Action
*Resolution Experts should advise the customers to update anti-virus on their system.
*Resolution Experts should reset IE to run in protected mode (default mode) in Windows Vista but not in Windows XP and earlier versions of windows.
*Resolution Experts should Set zone security to high.
*Resolution Experts should ensure Windows is updated or perform this manually through Windows updater or set it to automatic updates.
For more information, please see
Microsoft TechNet Security - Microsoft Security Bulletin Advance Notification for December 2008
Microsoft Protect - Get Security Support
Wednesday, December 17, 2008
Wednesday, December 3, 2008
How to obtain the latest Windows XP service pack
Issue: How to obtain the latest Windows XP service pack
Steps:
To install Windows XP Service Pack 3 (SP3), either Windows XP Service Pack 1a (SP1a) or Windows XP Service Pack 2 (SP2) must already be installed.
If you have to install Windows XP Service Pack 1a or Windows XP Service Pack 2, go to the "Windows XP Service Pack 1a" section or the "Windows XP Service Pack 2" section in this article.
Important:
These service packs apply only to 32-bit versions of Windows XP. For more information about service packs for Windows XP Professional x64 Edition, click the following article number to view the article in the Microsoft Knowledge Base:
889100 (http://support.microsoft.com/kb/889100/ ) How to obtain the latest service pack for Windows Server 2003 To determine which service pack is currently installed on your computer, follow these steps:
Click Start, and then click Run.
Copy and paste, or type the following command and then click OK:
winver
A dialog box displays the version of Windows and the service pack that is currently installed on your computer.
Note If you still are not sure which service pack that you have, you might want to ask someone for help, or you might want to contact Support http://support.microsoft.com/ (http://support.microsoft.com/) .
There are three ways to obtain the latest service pack:
More at http://support.microsoft.com/kb/322389
Steps:
To install Windows XP Service Pack 3 (SP3), either Windows XP Service Pack 1a (SP1a) or Windows XP Service Pack 2 (SP2) must already be installed.
If you have to install Windows XP Service Pack 1a or Windows XP Service Pack 2, go to the "Windows XP Service Pack 1a" section or the "Windows XP Service Pack 2" section in this article.
Important:
These service packs apply only to 32-bit versions of Windows XP. For more information about service packs for Windows XP Professional x64 Edition, click the following article number to view the article in the Microsoft Knowledge Base:
889100 (http://support.microsoft.com/kb/889100/ ) How to obtain the latest service pack for Windows Server 2003 To determine which service pack is currently installed on your computer, follow these steps:
Click Start, and then click Run.
Copy and paste, or type the following command and then click OK:
winver
A dialog box displays the version of Windows and the service pack that is currently installed on your computer.
Note If you still are not sure which service pack that you have, you might want to ask someone for help, or you might want to contact Support http://support.microsoft.com/ (http://support.microsoft.com/) .
There are three ways to obtain the latest service pack:
More at http://support.microsoft.com/kb/322389
Labels:
Download,
Microsoft,
SP3,
Windows XP
Saturday, September 13, 2008
No Volume Control icon
ERROR MESSAGE:
"Windows cannot display the volume control on the taskbar because the Volume Control program has not been installed. To install it use Add/Remove Programs in Control Panel. "
SOLUTION:
1. Insert the Windows XP CD-ROM into your computer's CD-ROM or DVD-ROM drive. Press and hold down the SHIFT key as you insert the CD-ROM to prevent it from starting automatically.
2. Click Start, and then click Run.
3. In the Open box, type cmd, and then click OK.
4. Type the following lines at the command prompt, pressing ENTER after each line, where CD-ROM drive is the drive letter of the computer's CD-ROM or DVD-ROM drive that contains the Windows XP CD-ROM, and system_root is the path and folder name where the Windows system files are located (generally C:\Windows):
CD-ROM drive:
cd i386
expand sndvol32.ex_ system_root\system32\sndvol32.exe
Note that there is a space between "ex_" and "system_root" in this command.
"Windows cannot display the volume control on the taskbar because the Volume Control program has not been installed. To install it use Add/Remove Programs in Control Panel. "
SOLUTION:
1. Insert the Windows XP CD-ROM into your computer's CD-ROM or DVD-ROM drive. Press and hold down the SHIFT key as you insert the CD-ROM to prevent it from starting automatically.
2. Click Start, and then click Run.
3. In the Open box, type cmd, and then click OK.
4. Type the following lines at the command prompt, pressing ENTER after each line, where CD-ROM drive is the drive letter of the computer's CD-ROM or DVD-ROM drive that contains the Windows XP CD-ROM, and system_root is the path and folder name where the Windows system files are located (generally C:\Windows):
CD-ROM drive:
cd i386
expand sndvol32.ex_ system_root\system32\sndvol32.exe
Note that there is a space between "ex_" and "system_root" in this command.
Labels:
Windows XP
Thursday, August 7, 2008
Microsoft Office 2007 products lockup/crash when closing or during usage.
PROBLEM:
Microsoft Office 2007 products (Word, PowerPoint, Outlook etc) lockup/crash when closing or during usage.
DISCUSSION:
Issue(s) seem to be related to a PDF plug-in installed. Issues have been seen with the Adobe PDF plug-in when a HP printer selected as the default printer (Issue may occur with other brands of printers but all reports I have so far are from HP printers). Other issues have been seen with ScanSoft PDF Create installed.
WORKAROUND:
For systems having issues with the HP printer assigned as the default printer, try the following steps:
1. Set the default printer to another device (Fax, other printer, etc)
2. Open Word or Powerpoint
3. Click the Office Logo in upper left corner to activate the menu
4. Click Add-ins
5. Click Word Options
6. Click Add-ins
7. At the bottom of the page, next to the Manage Com Add-ins selector, click GO
8. Uncheck Acrobat PDFMaker Office COM Addin.
9. Repeat steps on any other effected Office application
If having Office Lockup issues and ScanSoft PDF Create is installed, uninstall the application.
Microsoft Office 2007 products (Word, PowerPoint, Outlook etc) lockup/crash when closing or during usage.
DISCUSSION:
Issue(s) seem to be related to a PDF plug-in installed. Issues have been seen with the Adobe PDF plug-in when a HP printer selected as the default printer (Issue may occur with other brands of printers but all reports I have so far are from HP printers). Other issues have been seen with ScanSoft PDF Create installed.
WORKAROUND:
For systems having issues with the HP printer assigned as the default printer, try the following steps:
1. Set the default printer to another device (Fax, other printer, etc)
2. Open Word or Powerpoint
3. Click the Office Logo in upper left corner to activate the menu
4. Click Add-ins
5. Click Word Options
6. Click Add-ins
7. At the bottom of the page, next to the Manage Com Add-ins selector, click GO
8. Uncheck Acrobat PDFMaker Office COM Addin.
9. Repeat steps on any other effected Office application
If having Office Lockup issues and ScanSoft PDF Create is installed, uninstall the application.
TECHalang Picks:
Thursday, July 31, 2008
Device Manager not showing after installing SP3
SYMPTOMS
After you install Windows XP Service Pack 3 (SP3), Device Manager may not show any devices and Network Connections may not show any network connections.
This problem may occur when an antivirus application is running during the installation of Windows XP SP3.
The hotfix download is not available in the link. You may request it from here: http://support.microsoft.com/hotfix/KBHotfix.aspx?kbnum=953979&kbln=en-us.
The hotfix package is password protected, it is provided from the mail sent from Microsoft.
Important
* A hotfix is intended to correct a specific problem. Apply the hotfix only to systems that are experiencing the specific problem.
* Installing the incorrect hotfix can cause damage to your system.
* If you are not sure whether the hotfix is the correct one for your system, do not install it.
* Hotfixes are included in subsequent service packs that are safer to install through Microsoft Update.
After you install Windows XP Service Pack 3 (SP3), Device Manager may not show any devices and Network Connections may not show any network connections.
This problem may occur when an antivirus application is running during the installation of Windows XP SP3.
READ THE ARTICLE HERE: http://support.microsoft.com/kb/953979/en-us
The hotfix download is not available in the link. You may request it from here: http://support.microsoft.com/hotfix/KBHotfix.aspx?kbnum=953979&kbln=en-us.
The hotfix package is password protected, it is provided from the mail sent from Microsoft.
It has to be installed in safe mode.
Important
* A hotfix is intended to correct a specific problem. Apply the hotfix only to systems that are experiencing the specific problem.
* Installing the incorrect hotfix can cause damage to your system.
* If you are not sure whether the hotfix is the correct one for your system, do not install it.
* Hotfixes are included in subsequent service packs that are safer to install through Microsoft Update.
Labels:
Download,
Mirrosoft,
SP3,
Windows XP
Thursday, July 24, 2008
Dependency service or group failed to start
ISSUE:
Error message "Dependency service or group failed to start" when connecting to a network with VISTA.
SOLUTION:
Go to Start > then start search > then type "cmd" and run it as administrator. Run sfc /scannow and let the process finish. Restart the computer before testing.
1. Click START.
2. In start search tab, type CMD. Right click and select Run As Administrator.
3. Type sfc / scannow (let the process finish).
4. Restart system
Error message "Dependency service or group failed to start" when connecting to a network with VISTA.
SOLUTION:
Go to Start > then start search > then type "cmd" and run it as administrator. Run sfc /scannow and let the process finish. Restart the computer before testing.
1. Click START.
2. In start search tab, type CMD. Right click and select Run As Administrator.
3. Type sfc / scannow (let the process finish).
4. Restart system
TECHalang Picks:
Labels:
Internet,
Windows Vista,
Wireless
VISTA: windows wireless service can't start
ISSUE:
Wlan Autoconfig cannot start Error 1068
SOLUTION:
Wlan Autoconfig cannot start Error 1068
SOLUTION:
1. Click RUN and type regedit
2. [HKEY_LOCAL_MACHINE]\System\CurrentControlSet\Services\ndisuio
3. Change Start to "0x000000001 (1)" (or a 2 if no go)
4. Restart system.
This solution has worked with the “WLAN Autoconfig cannot start 0x0000…0x0000…. ” error.
TECHalang Picks:
2. [HKEY_LOCAL_MACHINE]\System\CurrentControlSet\Services\ndisuio
3. Change Start to "0x000000001 (1)" (or a 2 if no go)
4. Restart system.
This solution has worked with the “WLAN Autoconfig cannot start 0x0000…0x0000…. ” error.
TECHalang Picks:
Labels:
Windows Vista,
Wireless
Saturday, July 19, 2008
Forgot Windows Administrator Password
ISSUE:
Forgot Windows Administrator Password
If that's your only problem, then you probably have nothing to worry about. As long as you have your Windows XP CD, you can get back into your system using a simple but effective method made possible by a little known access hole in Windows XP.
This method is easy enough to follow - it doesn't require using the Recovery Console or any complicated commands. You can easily change or wipe out your Administrator password for free during a Windows XP Repair.
SOLUTION:
Here's how with a step-by-step description of the initial Repair process :
1. Place your Windows XP CD in your cd-rom and start your computer (it's assumed here that your XP CD is bootable - as it should be - and that you have your bios set to boot from CD)
2. Keep your eye on the screen messages for booting to your cd. Typically, it will be "Press any key to boot from cd"
3. Once you get in, the first screen will indicate that Setup is inspecting your system and loading files.
4. When you get to the Welcome to Setup screen, press ENTER to Setup Windows now
5. The Licensing Agreement comes next - Press F8 to accept it.
6. The next screen is the Setup screen which gives you the option to do a Repair.
It should read something like "If one of the following Windows XP installations is damaged, Setup can try to repair it"
Use the up and down arrow keys to select your XP installation (if you only have one, it should already be selected) and press R to begin the Repair process.
7. Let the Repair run. Setup will now check your disks and then start copying files which can take several minutes.
8. Shortly after the Copying Files stage, you will be required to reboot. (this will happen automatically) - you will see a progress bar stating "Your computer will reboot in 15 seconds"
9. During the reboot, do not make the mistake of "pressing any key" to boot from the CD again! Setup will resume automatically with the standard billboard screens and you will notice Installing Windows is highlighted.
10. Keep your eye on the lower left hand side of the screen and when you see the Installing Devices progress bar, press SHIFT + F10. This is the security hole! A command console will now open up giving you the potential for wide access to your system.
11. At the prompt, type NUSRMGR.CPL and press Enter. Voila! You have just gained graphical access to your User Accounts in the Control Panel.
12. Now simply pick the account you need to change and remove or change your password as you prefer. If you want to log on without having to enter your new password, you can type control userpasswords2 at the prompt and choose to log on without being asked for password. After you've made your changes close the windows, exit the command box and continue on with the Repair (have your Product key handy).
13. Once the Repair is done, you will be able to log on with your new password (or without a password if you chose not to use one or if you chose not to be asked for a password). Your programs and personalized settings should remain intact.
Forgot Windows Administrator Password
If that's your only problem, then you probably have nothing to worry about. As long as you have your Windows XP CD, you can get back into your system using a simple but effective method made possible by a little known access hole in Windows XP.
This method is easy enough to follow - it doesn't require using the Recovery Console or any complicated commands. You can easily change or wipe out your Administrator password for free during a Windows XP Repair.
SOLUTION:
Here's how with a step-by-step description of the initial Repair process :
1. Place your Windows XP CD in your cd-rom and start your computer (it's assumed here that your XP CD is bootable - as it should be - and that you have your bios set to boot from CD)
2. Keep your eye on the screen messages for booting to your cd. Typically, it will be "Press any key to boot from cd"
3. Once you get in, the first screen will indicate that Setup is inspecting your system and loading files.
4. When you get to the Welcome to Setup screen, press ENTER to Setup Windows now
5. The Licensing Agreement comes next - Press F8 to accept it.
6. The next screen is the Setup screen which gives you the option to do a Repair.
It should read something like "If one of the following Windows XP installations is damaged, Setup can try to repair it"
Use the up and down arrow keys to select your XP installation (if you only have one, it should already be selected) and press R to begin the Repair process.
7. Let the Repair run. Setup will now check your disks and then start copying files which can take several minutes.
8. Shortly after the Copying Files stage, you will be required to reboot. (this will happen automatically) - you will see a progress bar stating "Your computer will reboot in 15 seconds"
9. During the reboot, do not make the mistake of "pressing any key" to boot from the CD again! Setup will resume automatically with the standard billboard screens and you will notice Installing Windows is highlighted.
10. Keep your eye on the lower left hand side of the screen and when you see the Installing Devices progress bar, press SHIFT + F10. This is the security hole! A command console will now open up giving you the potential for wide access to your system.
11. At the prompt, type NUSRMGR.CPL and press Enter. Voila! You have just gained graphical access to your User Accounts in the Control Panel.
12. Now simply pick the account you need to change and remove or change your password as you prefer. If you want to log on without having to enter your new password, you can type control userpasswords2 at the prompt and choose to log on without being asked for password. After you've made your changes close the windows, exit the command box and continue on with the Repair (have your Product key handy).
13. Once the Repair is done, you will be able to log on with your new password (or without a password if you chose not to use one or if you chose not to be asked for a password). Your programs and personalized settings should remain intact.
Labels:
Password,
Windows XP
Monday, July 14, 2008
Downloading Mozilla Firefox browser and Ad-Aware thru FTP
If your Internet Explorer browser is not loading but you are sure you have internet connection, you could try to download Mozilla Firefox as an alternate browser thru the following steps:
Mozilla Firefox
1. Click Start, choose Run, run CMD
2. Enter ftp dahmer.vistech.net
3. Enter the user name: Dell
4. The cursor will not move while you type the password. Enter 254163
5. Enter BIN.
6. Enter get internet.exe
7. The file download will start and might take between 50s(cable) to 20min.(dial-up). There will be no progress indicators. When the download will be over Ftp will display the message Transfer Completed.
8. Enter quit or bye to exit the Ftp Application.
9. Enter internet to launch the setup
Ad-Aware
1. Click Start, choose Run, run CMD
2. Enter ftp –A ftp.download.com
3. Enter CD pub/win95/utilities
4. Enter BIN.
5. Enter get aawsepersonal.exe
6. The file download will start and might take between 10s(cable) to 15min.(dial-up). There will be no progress indicators. When the download will be over Ftp will display the message Transfer Complete.
7. Enter quit or bye to exit the Ftp Application.
8. Enter aawsepersonal to launch the setup.
Mozilla Firefox
1. Click Start, choose Run, run CMD
2. Enter ftp dahmer.vistech.net
3. Enter the user name: Dell
4. The cursor will not move while you type the password. Enter 254163
5. Enter BIN.
6. Enter get internet.exe
7. The file download will start and might take between 50s(cable) to 20min.(dial-up). There will be no progress indicators. When the download will be over Ftp will display the message Transfer Completed.
8. Enter quit or bye to exit the Ftp Application.
9. Enter internet to launch the setup
Ad-Aware
1. Click Start, choose Run, run CMD
2. Enter ftp –A ftp.download.com
3. Enter CD pub/win95/utilities
4. Enter BIN.
5. Enter get aawsepersonal.exe
6. The file download will start and might take between 10s(cable) to 15min.(dial-up). There will be no progress indicators. When the download will be over Ftp will display the message Transfer Complete.
7. Enter quit or bye to exit the Ftp Application.
8. Enter aawsepersonal to launch the setup.
Techalang Picks:
Labels:
Ad-Aware,
Download,
FTP,
Internet,
Mozilla Firefox
Sunday, July 13, 2008
Bluetooth card appearing as a USB Device under other devices
Issue:
Bluetooth card appearing as a USB Device under other devices.
Symptoms:
Installing drivers will give you a message saying you need to turn on bluetooth device/radio (fn+f2) but radio is already enabled.
Resolution:
Go to Device Manager, expand the Universal Serial Bus Controllers Category, and then uninstall the "Dell CSR" device, then scan for hardware changes, the bluetooth card will now install properly.
Bluetooth card appearing as a USB Device under other devices.
Symptoms:
Installing drivers will give you a message saying you need to turn on bluetooth device/radio (fn+f2) but radio is already enabled.
Resolution:
Go to Device Manager, expand the Universal Serial Bus Controllers Category, and then uninstall the "Dell CSR" device, then scan for hardware changes, the bluetooth card will now install properly.
Here's a recommended link:
http://www.dellcommunity.com/supportforums/board/message?board.id=si_wireless&message.id=34607&c=us&l=en&cs=&s=gen
Techalang Picks:
http://www.dellcommunity.com/supportforums/board/message?board.id=si_wireless&message.id=34607&c=us&l=en&cs=&s=gen
Techalang Picks:
Missing System Icons in Windows Vista
ISSUE:
Missing System Icons in Windows Vista
This happened to me twice when I was using Windows XP: I just could not enable the Volume icon for at my notification area. Tried as much as I could, there is no way I could make it appear until I found a super long and detailed entry dedicated to fixing this weird error.
A similar problem occurred to me on Windows Vista today: I just can’t make my Network icon show up in the notification area using the usual method:
1. Task bar properties
2. Notification Area
3. Select which system icons to always show
SOLUTION:
Appears that there is a more advanced fix for it involving the registry and it worked! From Samuel’s blog:
1. Run “regedit” (Registry Editor)
2. Find “iconstreams”
3. Delete all registry keys with names “IconStreams” and “PastIconStreams” until “iconstreams” can no longer be found in the registry
4. Restart Windows Vista
5. Enable the missing icon using the usual method
Missing System Icons in Windows Vista
This happened to me twice when I was using Windows XP: I just could not enable the Volume icon for at my notification area. Tried as much as I could, there is no way I could make it appear until I found a super long and detailed entry dedicated to fixing this weird error.
A similar problem occurred to me on Windows Vista today: I just can’t make my Network icon show up in the notification area using the usual method:
1. Task bar properties
2. Notification Area
3. Select which system icons to always show
SOLUTION:
Appears that there is a more advanced fix for it involving the registry and it worked! From Samuel’s blog:
1. Run “regedit” (Registry Editor)
2. Find “iconstreams”
3. Delete all registry keys with names “IconStreams” and “PastIconStreams” until “iconstreams” can no longer be found in the registry
4. Restart Windows Vista
5. Enable the missing icon using the usual method
Techalang Picks:
Labels:
Windows Vista
Thursday, July 10, 2008
Error 913
Issue:
Error 913: A Remote Access Client attempted to connect over a port that was reserved for Routers only (also re: Error 629 and 645). The event viewer may also generate the following event:
Event ID: 20188
Source: RemoteAccess
Description: The user username, attempting to connect on port, was disconnected because of the following reason:
A Remote Access Client attempted to connect over a port that was reserved for Routers only.
Resolutions:
A)
The is a Service Provider Issue (Verizon). Call them, ask for a LEVEL 3 technician on their end and have the DMU KEY settings reset. (This is the best solution I can suggest.)
B)
1. Enable Remote access connections. To do this, go to Routing and Remote Access administrative tool>Ports>Properties, click the appropriate port (L2TP, Modem, PPTP, LPT1, and so on), and then click Configure, and then check the Remote access connections (inbound only).
2. Double-click the "Incoming Connections" icon on network connections folder and make sure "Allow VPN Connections" is enabled.
Error 913: A Remote Access Client attempted to connect over a port that was reserved for Routers only (also re: Error 629 and 645). The event viewer may also generate the following event:
Event ID: 20188
Source: RemoteAccess
Description: The user username, attempting to connect on port, was disconnected because of the following reason:
A Remote Access Client attempted to connect over a port that was reserved for Routers only.
Resolutions:
A)
The is a Service Provider Issue (Verizon). Call them, ask for a LEVEL 3 technician on their end and have the DMU KEY settings reset. (This is the best solution I can suggest.)
or
B)
1. Enable Remote access connections. To do this, go to Routing and Remote Access administrative tool>Ports>Properties, click the appropriate port (L2TP, Modem, PPTP, LPT1, and so on), and then click Configure, and then check the Remote access connections (inbound only).
2. Double-click the "Incoming Connections" icon on network connections folder and make sure "Allow VPN Connections" is enabled.
HERE'S A FORUM LINK (VERY HELPFUL):
Techalang Picks:
Network Connection is empty or missing network connections icons - WinXP
Issue:
Network Connection is empty or missing network connections icons - WinXP
Solutions:
(A) Blow drivers
(B) Start, Run. cmd.exe
regsvr32 netshell.dll
regsvr32 netcfgx.dll
regsvr32 netman.dll
If netman.dll is missing
(C) Get a copy of netman.dll
Download the dll from http://www.dlldump.com/dll-files/N_3.html to c:\windows\system32\ to c:\windows\system32\
And then register the file in registry by typing in the run tab:
regsvr32 netman.dll
*You might possible get an error about wzcsapi.dll. get a copy of it too.
(D) TCP/IP Services should be on.
1. In Control Panel, double-click Add or Remove Programs.
2. Click Add/Remove Windows Components.
3. Click Networking Services, and then click Details.
Verify that Simple TCP/IP Services is turned on.
Source: http://support.microsoft.com/kb/825826
Network Connection is empty or missing network connections icons - WinXP
Solutions:
(A) Blow drivers
(B) Start, Run. cmd.exe
regsvr32 netshell.dll
regsvr32 netcfgx.dll
regsvr32 netman.dll
If netman.dll is missing
(C) Get a copy of netman.dll
Download the dll from http://www.dlldump.com/dll-files/N_3.html to c:\windows\system32\ to c:\windows\system32\
And then register the file in registry by typing in the run tab:
regsvr32 netman.dll
*You might possible get an error about wzcsapi.dll. get a copy of it too.
(D) TCP/IP Services should be on.
1. In Control Panel, double-click Add or Remove Programs.
2. Click Add/Remove Windows Components.
3. Click Networking Services, and then click Details.
Verify that Simple TCP/IP Services is turned on.
Source: http://support.microsoft.com/kb/825826
Techalang Picks:
Labels:
Windows XP
No Internet after installing MS Security Update KB951748
ISSUE:
No Internet after installing MS Security Update KB951748 and has ZONEALARM Internet Security or Firewall installed.
Resolution:
3 OPTIONS
1.) Set ZONEALARM Firewall Setting (Internet Security Zone) from HIGH to MEDIUM
Or
2.) Uninstall the KB951748 and turn off Windows Update
Or
3.) System restore and turn off Windows Update
I would personally recommend that you use OPTION 1 since some will still prefer to use Windows Automatic Updates.
No Internet after installing MS Security Update KB951748 and has ZONEALARM Internet Security or Firewall installed.
Resolution:
3 OPTIONS
1.) Set ZONEALARM Firewall Setting (Internet Security Zone) from HIGH to MEDIUM
Or
2.) Uninstall the KB951748 and turn off Windows Update
Or
3.) System restore and turn off Windows Update
I would personally recommend that you use OPTION 1 since some will still prefer to use Windows Automatic Updates.
Techalang Picks:
Labels:
Firewall,
Internet,
Security,
Windows Updates,
Wireless
Issues after installing XP SP3 or Vista SP1 w/ Norton 2008
Issue:
Problems occur after installing Windows XP Service Pack 3 or Windows Vista Service Pack 1 with a Norton 2008 product installed
Numerous registry keys are added when you upgrade to Windows XP Service Pack 3 or Windows Vista Service Pack 1 with a Norton product installed. Because of these registry keys, you may experience one or more of the following symptoms:
• Windows Device Manager is empty
• Missing Wireless network adaptors or other hardware devices
• Unable to connect using a wireless adapter
Solution:
Download the SymRegFix.exe file. To fix the problem.
It is located here: http://service1.symantec.com/SUPPORT/sharedtech.nsf/docid/2008061807392313 Step 4. This goes to an FTP. May be slow.
The direct link is ftp://ftp.symantec.com/public/english_us_canada/tutorials/
Problems occur after installing Windows XP Service Pack 3 or Windows Vista Service Pack 1 with a Norton 2008 product installed
Numerous registry keys are added when you upgrade to Windows XP Service Pack 3 or Windows Vista Service Pack 1 with a Norton product installed. Because of these registry keys, you may experience one or more of the following symptoms:
• Windows Device Manager is empty
• Missing Wireless network adaptors or other hardware devices
• Unable to connect using a wireless adapter
Solution:
Download the SymRegFix.exe file. To fix the problem.
It is located here: http://service1.symantec.com/SUPPORT/sharedtech.nsf/docid/2008061807392313 Step 4. This goes to an FTP. May be slow.
The direct link is ftp://ftp.symantec.com/public/english_us_canada/tutorials/
Labels:
Internet,
Norton,
Windows Updates,
Windows Vista,
Windows XP,
Wireless
Subscribe to:
Posts (Atom)